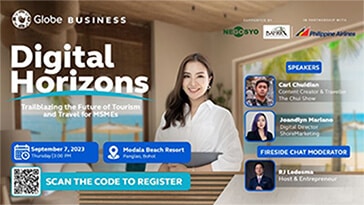August 9, 2014
Materials Needed:
- Two (2) Workstations
- 2 Network Cards (NIC)
- Ethernet cat5 Crossover Cable
Directions:
- Get a Cross-Over Cable
- Connect each end of the cat5 crossover cables in to the network cards of each computer
- In order for both PC’s to be able to communicate together, the Ethernet adapters will need to be configured with a static IP address and a common Subnet mask. As an example, assign one PC an IP address of 192.168.0.1 and assign the second PC an IP address of 192.168.0.2. Both machines should use the Subnet mask 255.255.255.0. Here’s how to configure your Network Card: Go to Start>> Control Panel>> Network Connections>> Right click your Local Area Connection and select Properties. Scroll the list for the entry titled: Internet Protocol (TCP/IP). Click the entry and select Properties. Under the General tab, tick the box titled: Use the following IP address. Enter the IP address and Subnet mask that you would like to use. Repeat the steps above for the second computer system.
- Go to Start > Control Panel > Windows Firewall > Exception Tab > and make sure that the File and Printer Sharing is checked (This will guarantee that both workstations would see each other and share files/Resources)
- Be sure that both PC’s have a common workgroup name of 15 characters or less. Here’s how: Go to Start>> Control Panel>>System. Select the Computer Name tab and click the Change button. Change the Workgroup name. Repeat these instructions on the second computer ensuring that both computers’ workgroup are named exactly the same.
- Make sure that the two (2) computers are assigned with a unique computer name to identify it on the network (E.g. PC1, PC2) and should share the same workgroup name (E.g. XYZCompany)
- Reboot both computer systems.
- Next, open a command prompt on one of the computers by going to Start>>Run. Type in: command [Enter] or click OK.
- Type: ping 192.168.0.2 (if you are using the computer assigned with 192.168.0.1) press [Enter]
- Five replies to your ping should be indicated.
Note: If you received a “timed out” message when attempting to ping the IP address of the other PC, it is possible that the PC’s Internet Connection Firewall is interfering. Try right clicking on “My Network Places”, then select Properties. Right click your Local Area Connection and select Properties once again. Click the Advanced tab. Uncheck the box titled: “Protect my computer and network by limiting or preventing access to this computer from the Internet”. Click OK. Now, try pinging the selected IP address again.
Once you get the two computers to communicate successfully together, you can now enjoy the benefits of file sharing, printer sharing and Internet connection sharing.
**Since these 2 computers are directly connected, no gateway (This is reserved for defining your router’s address) and DNS servers are needed.
Here how the network configuration should look-like for each computer:
Computer A:
Computer Name: COM1
Workgroup: Charity
IP Address: 192.168.0.1
Subnet mask: 255.255.255.0
Gateway: (Leave this Portion Blank)
DNS Servers: (Leave this Portion Blank)
Computer B:
Computer Name: COM2
Workgroup: Charity
IP Address: 192.168.0.2
Subnet mask: 255.255.255.0
Gateway: (Leave this Portion Blank)
DNS Servers: (Leave this Portion Blank)